在家憋疯的设计师,2天造出「哈利波特」的魔法城堡!
宅家的那段时间
小躺儿重温了“哈利波特”的八部曲
不论是“九又四分之三站台”神秘站台
还是调皮的“移动楼梯”
都勾起了哈利迷满满的回忆~
今天躺平设计家的设计师
就要用躺平“魔法”带你回到
霍格沃茨城堡,感受这个魔法世界
设计师们有没有也想尝试一下呢?
本次案例主要由圆柱体+圆锥+各类弧形门洞/窗洞组成;
下面归纳本期教程的几大重点:
1)如何创建圆柱体
2)如何制作圆锥
3)如何创建多弧形门洞

1. 首先任意选择一个房间进入到【做定制】-【自由造型】。
△注意1:造型种类任意选择一种(由于该造型并非为顶面造型,所以在选择种类时,选择除顶面以外的其他3个种类,便于后期修改调整)
△注意2:由于整个建模的场景较大,建议在【显示】中隐藏“设计场景"(快捷键H)
△注意3:我们运用建房子的思维去建模,首先应该打基底
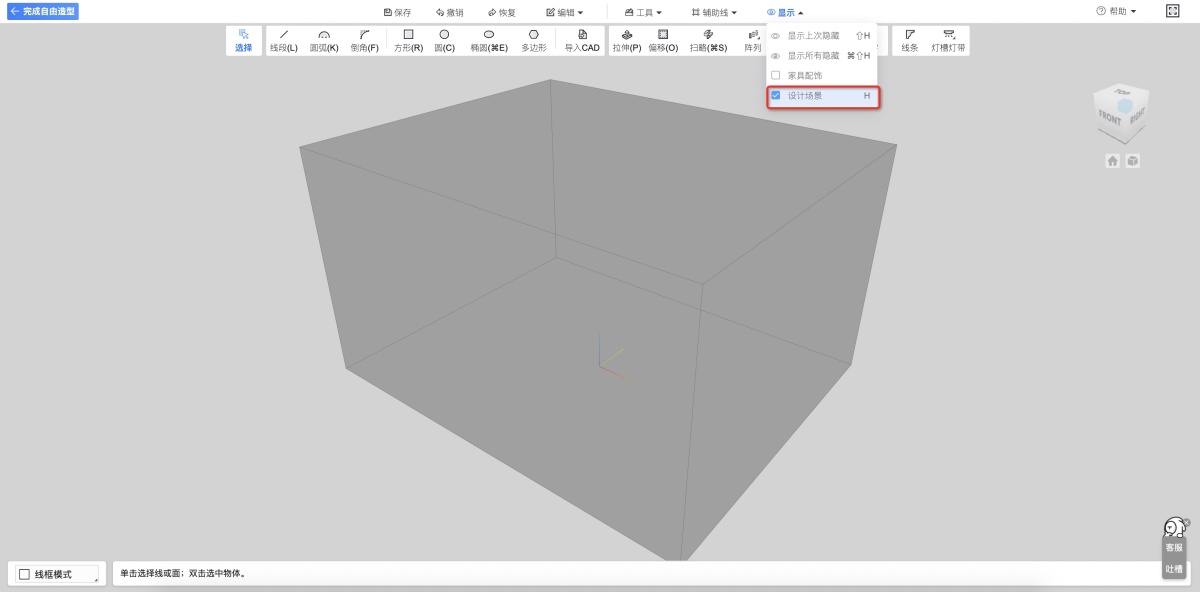
2.用【方形】工具创建一个基层,双击基层地面成组,然后在这个基层再去搭建上方的建筑,这样有助于后续建模快速定位位置和方向。
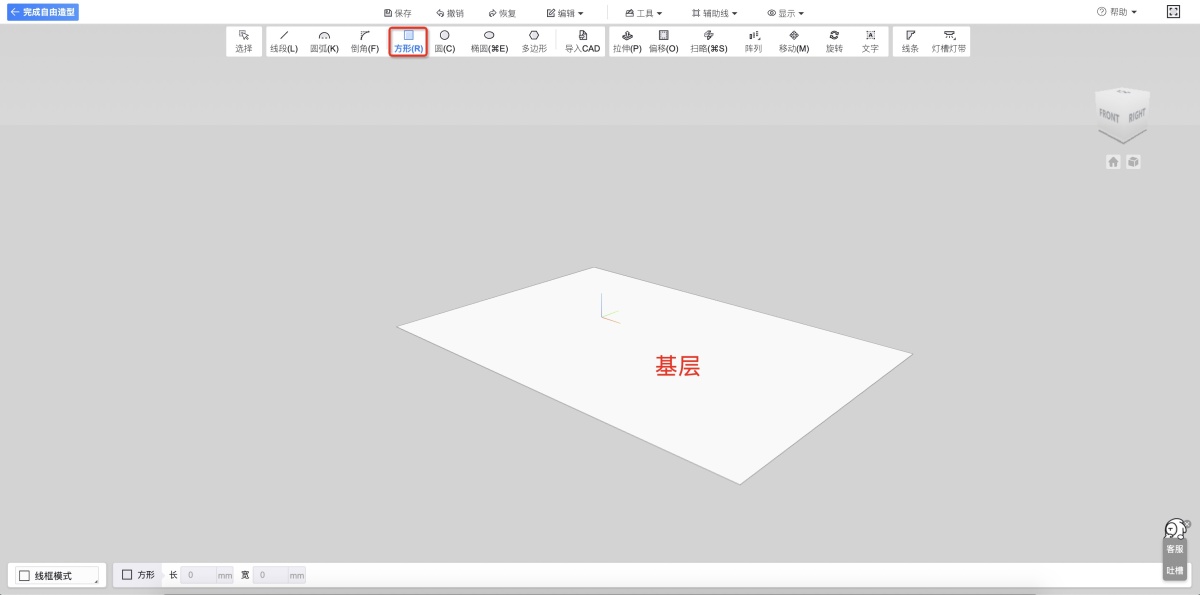
3.先用【圆】画出一个合适大小的圆。
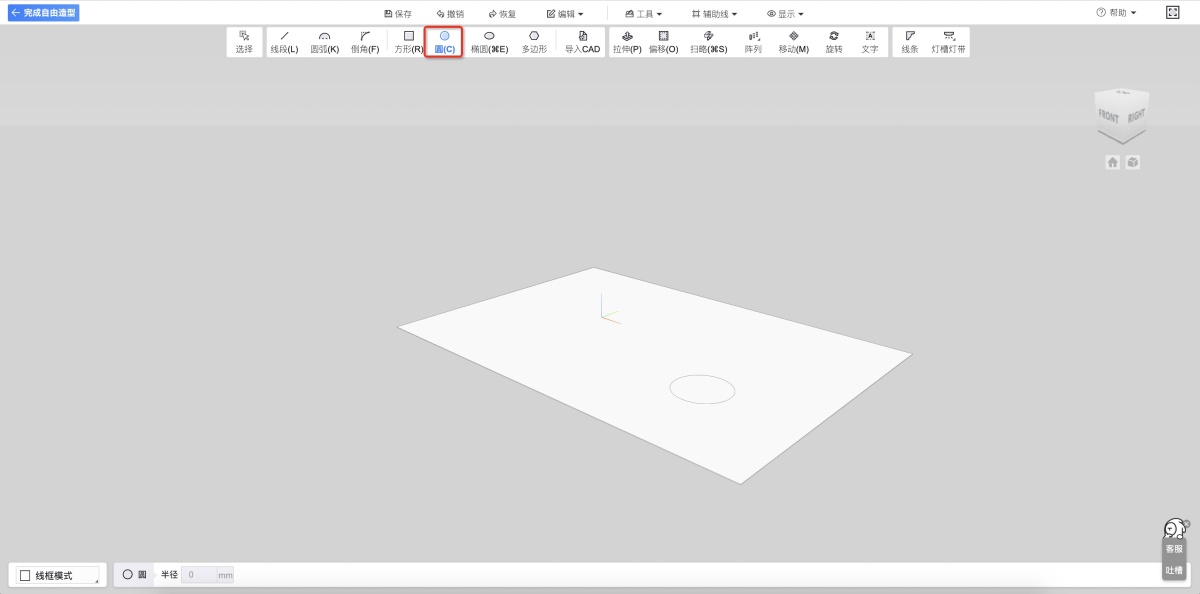
4.再用拉伸工具拉伸到合适的高度。
△注意:每创建好一个模型后,将模型进行成组(ctrl+g)
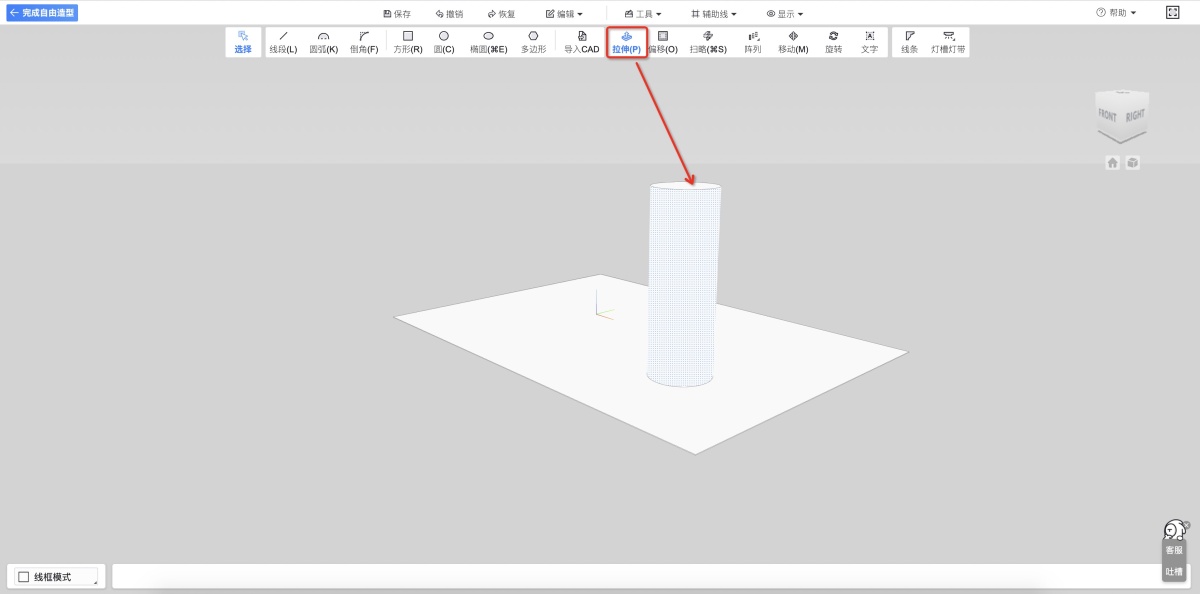
圆柱体绘制好后,就是锥形屋顶部分~
1.画一个合适大小的圆形和一个直角三角形,将两个几何图形相交。
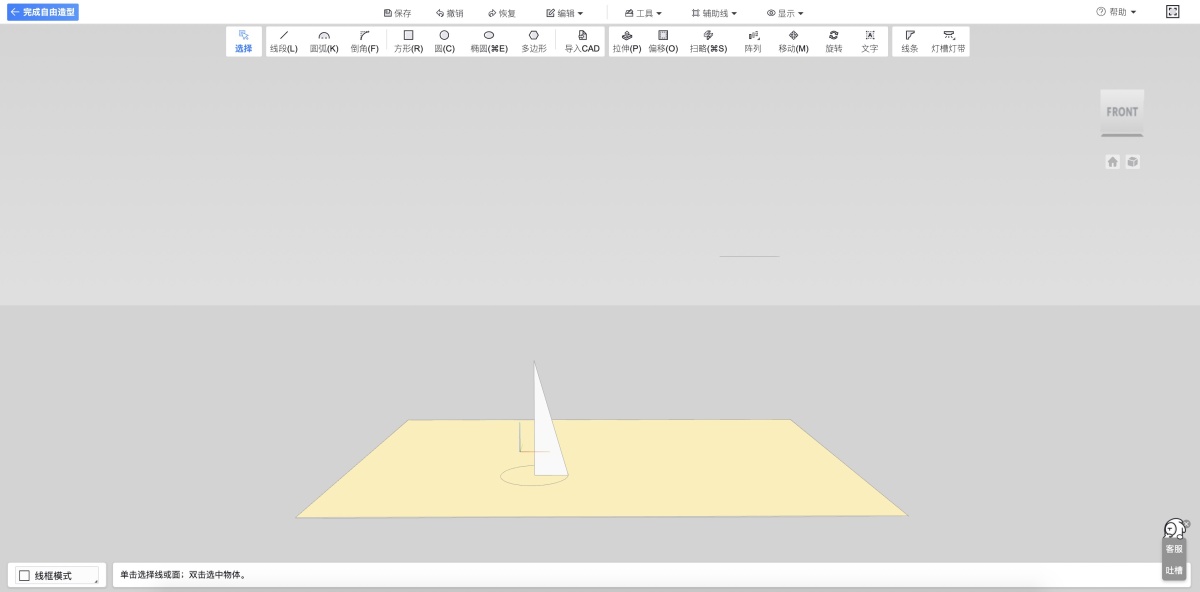
2. 选择圆形(a面)-通过【扫略】工具点击三角形(b面),锥形就可以形成了~
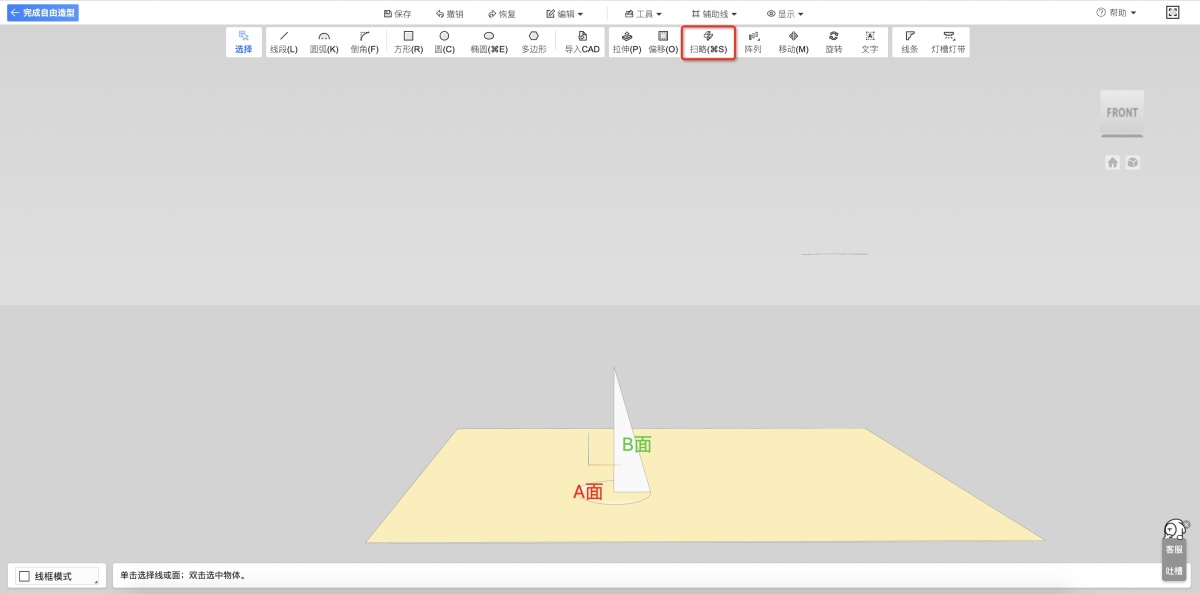
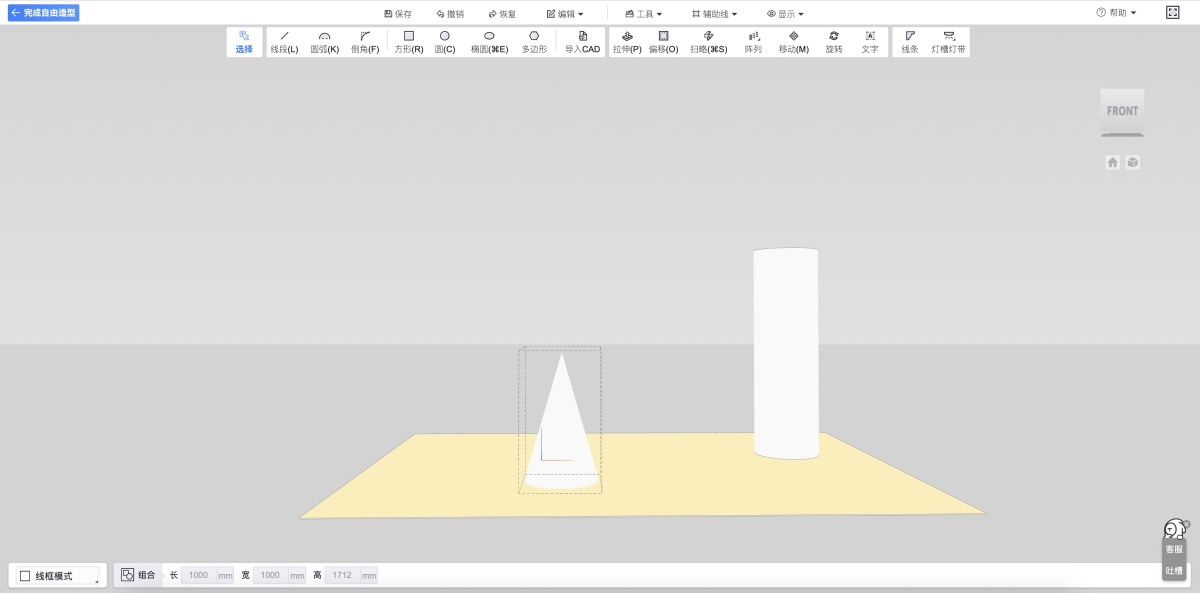
3.选择【移动】将前面的圆柱体和锥形顶将两者进行衔接。
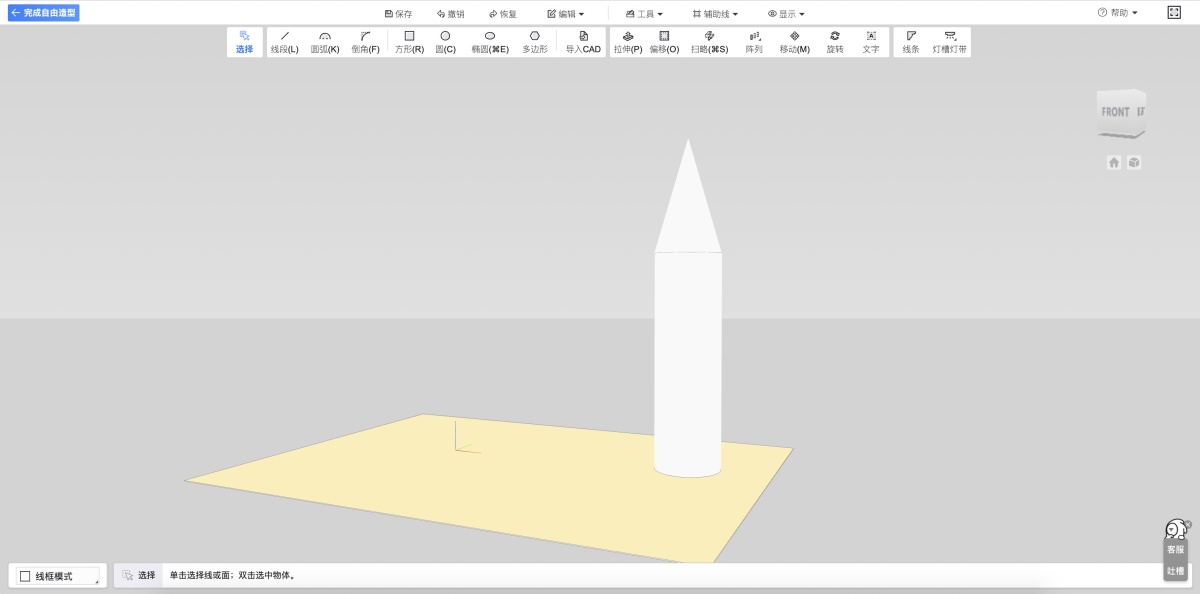
4.整个城堡中,是由多个这种结构的建筑组成,直接复制粘贴即可;建筑位置和方向确定好后,在每个建筑上通过【方形】工具补充一些小窗口,让整个建筑更加饱满。
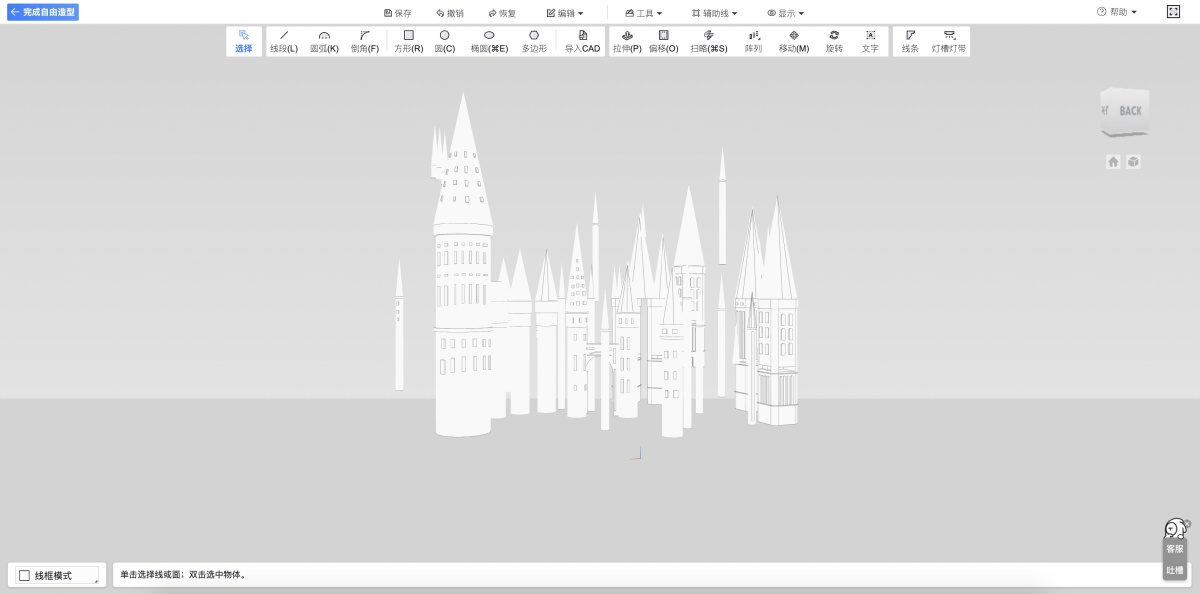
5.城堡与城堡间由各种异形门洞衔接着,用【方形】定位出门洞的高和宽,有造型的位置通过【画线】绘制出。
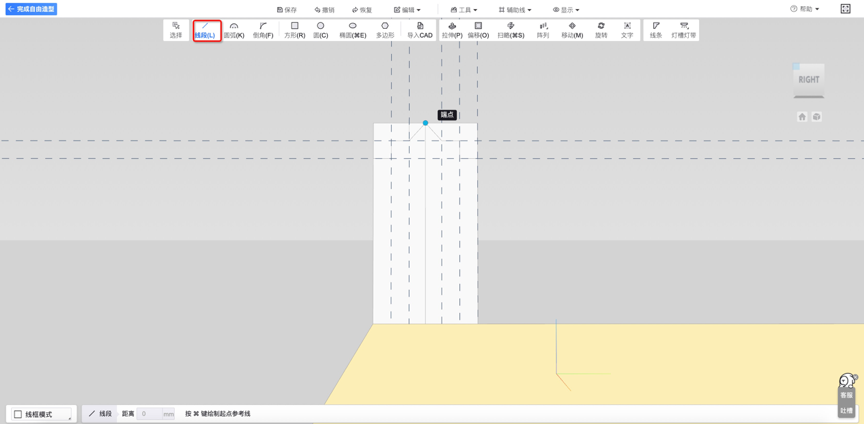
6.画好的造型线,通过【倒角】工具,将其直角变成圆角。
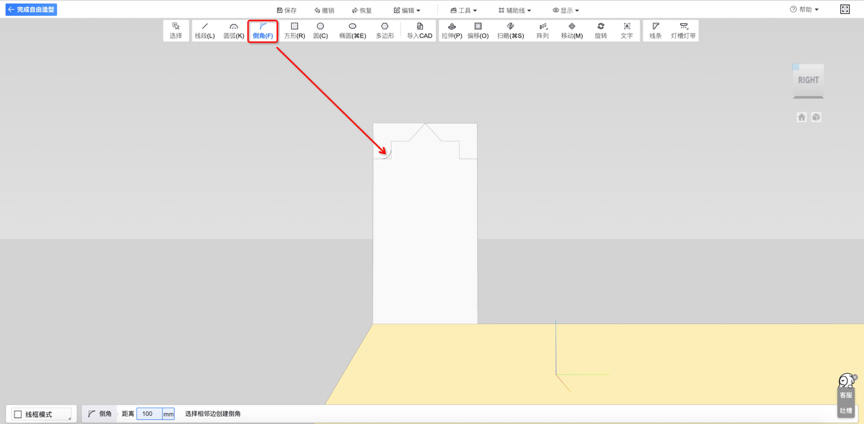
7.整个门洞造型完成后,将多余的面删除,将剩下的面分别拉伸出合适的厚度。
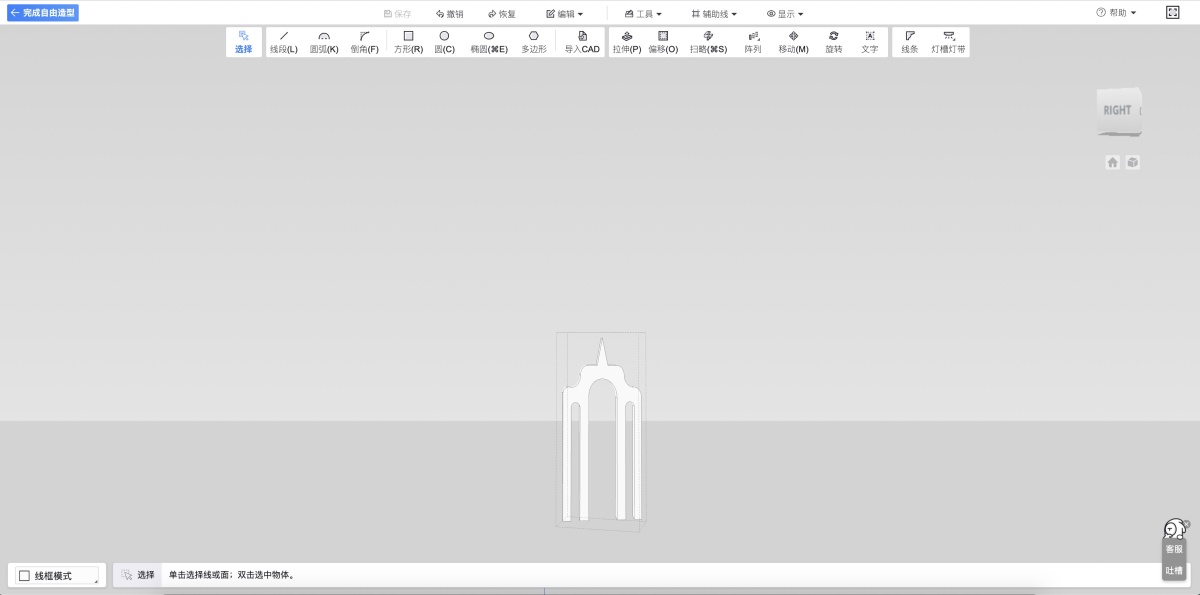
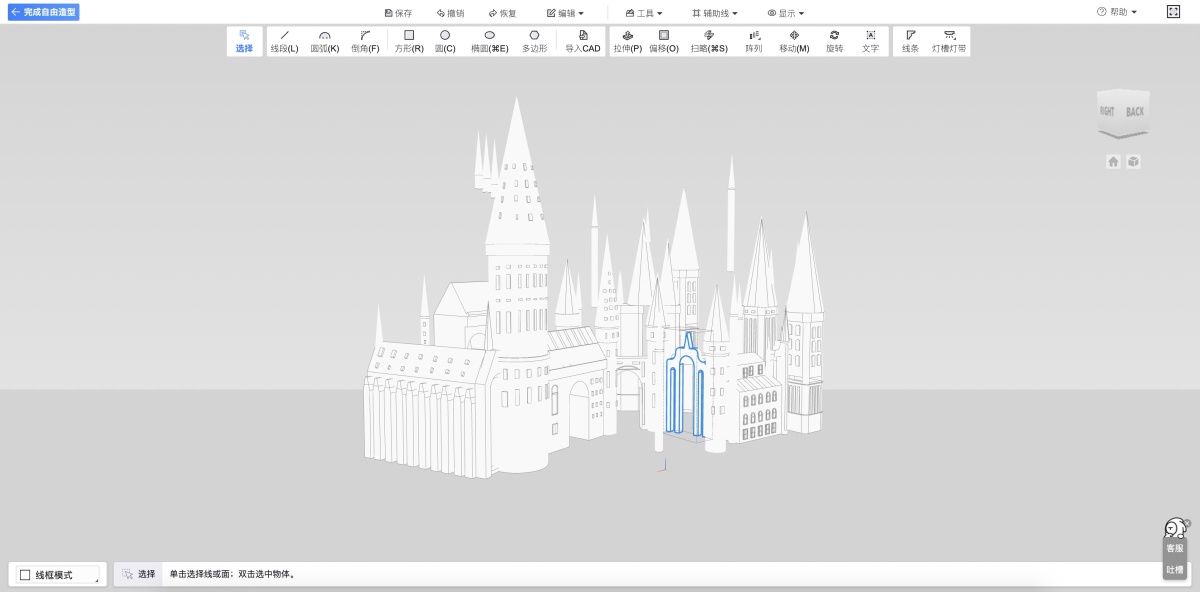
8.主体结构画好后-【完成自由造型】,选择整个造型-【换材质】。
最后,将建筑体赋予合适的材质!
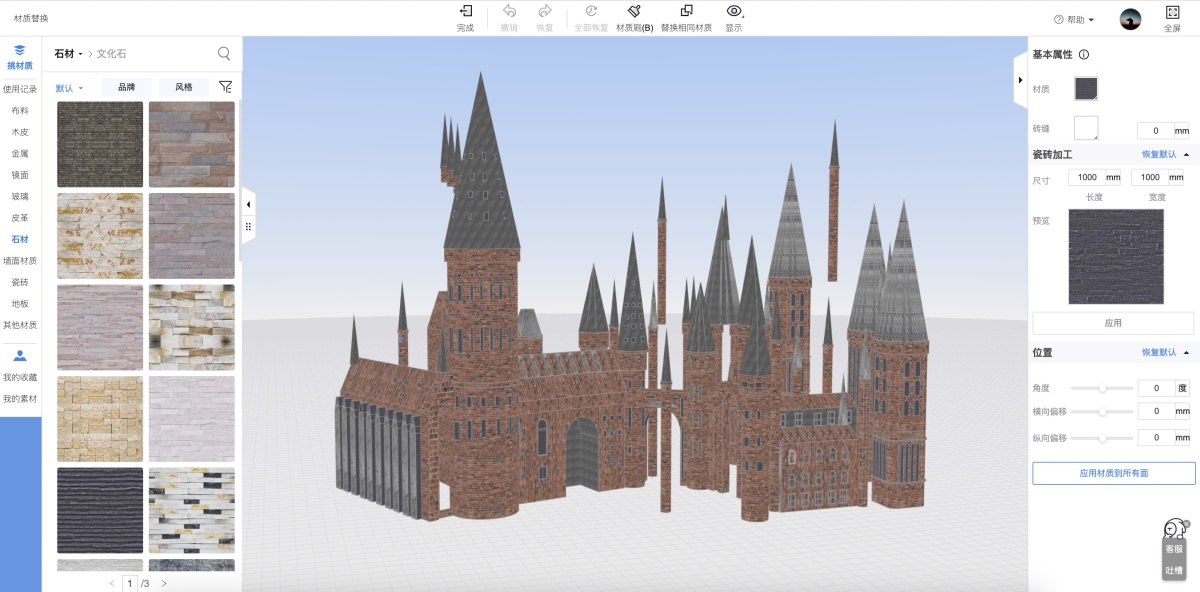
完成后,回到3d页面,我们可在素材库找一些合适的素材添加到画面里,如城堡下方的“岩石“
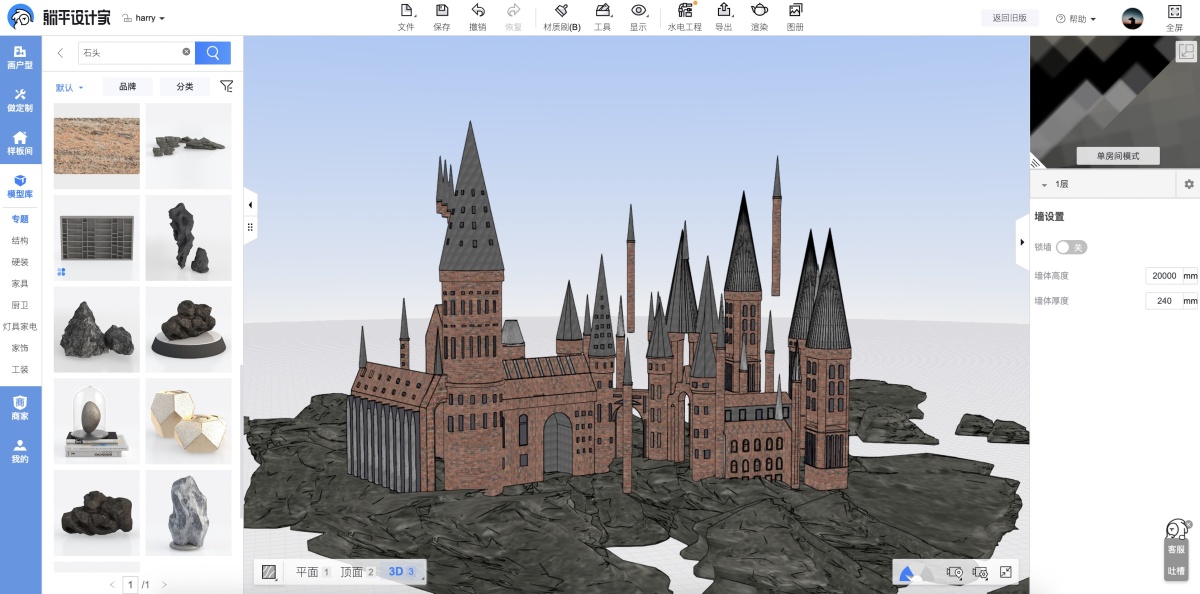
再将墙面和地面的材质替换和场景协调的壁纸,就完成啦!
当当当~效果图来啦

今天的工具技巧就分享到这儿啦
还有很多精彩内容陆续有来
敬请期待yo~
 沪公网安备 31011502014115号
沪公网安备 31011502014115号